XAMPP berguna untuk menjalankan script PHP pada localhost atau komputer tanpa harus ada koneksi internet. Dengan install WordPress di XAMPP, Anda bisa melakukan pengetesan sebuah website secara offline, tanpa perlu khawatir script dirusak oleh orang lain.
Beberapa langkah install WordPress di Localhost menggunakan XAMPP yaitu:
Buat Database MySQL;
Mengunduh WordPress;
Melakukan Instalasi WordPress.
Agar lebih jelas, berikut ini pembahasan dari langkah install WordPress di Localhost menggunakan XAMPP.
1: Buat Database
Sebelum melakukan instalasi WordPress, Anda perlu membuat database MySQL terlebih dahulu. Untuk memulainya silakan akses link berikut http://localhost/phpmyadmin.
Silakan klik pada tab Databases, kemudian masukan nama database pada bagian kolom Create database. Pada tutorial ini kami membuat database dengan nama WP. Setelah itu silakan tekan tombol Create.

2: Unduh dan Kelola Detail Database WordPress
Unduh file instalasi WordPess terlebih dahulu
Kemudian salin file instalasi WordPress ke dalam folder htdocs, C:\xampp\htdocs.
Supaya dapat install WordPress di Localhost XAMPP, Anda perlu melakukan ekstraksi file menggunakan WinRAR.

Kemudian rename folder WordPress sesuai keinginan. Pada tutorial ini kami mengubahnya menjadi WP.
Silakan buka folder WP, kemudian pilih file wp-config-sample.php dan ganti namanya menjadi wp-config.php.

Buka file tersebut, kemudian scroll sampai menemukan code detail database seperti di bawah ini.

Silakan ubah beberapa baris kode tersebut sesuai dengan detail database yang sebelumnya dibuat.

Ganti “database_name_here” dengan nama dari database Anda, pada contoh ini adalah WP
Ganti “username_here” dengan “root” dan untuk “password_here” silakan untuk dikosongkan.
Silakan save file tersebut.
3: Lakukan Instalasi WordPress
Pada langkah ini Anda sudah dapat melakukan instalasi WordPress. Silakan buka browser Anda kemudian ketikkan URL berikut http://localhost/wp/.
Akan terlihat tampilan seperti gambar di bawah ini. Silakan pilih bahasa yang Anda inginkan. Setelah selesai memilih bahasa, tekan tombol Continue.

Pada langkah selanjutnya, silakan masukkan detail berikut ini.

Database Name: diisi dengan nama database, pada tutorial ini diisi dengan WP.
Username: diisi dengan root.
Password: dikosongkan.
Kemudian klik tombol Submit.
Silakan klik tombol Run the install, seperti yang terlihat pada gambar di bawah ini.

Silakan masukkan detail mengenai web WordPress Anda, kemudian klik tombol Submit.

Site Title: Judul utama dari website Anda
Username: username yang akan digunakan untuk login ke dashboard WordPress
Password: password yang akan digunakan untuk login ke dashboard WordPress
Email: alamat email aktif Anda.
Jika proses instalasi sudah berhasil, Anda akan melihat tampilan seperti gambar di bawah ini. Anda dapat login ke dashboard WordPress dengan cara klik tombol Login dan masukkan username dan password yang dibuat sebelumnya.

Pada langkah ini, proses instalasi telah selesai.
WordPress Lebih Optimal dengan LiteSpeed & WP Accelerator
Cara Install WordPress di cPanel
Memasang WordPress di cPanel dapat dilakukan dengan dua cara, yaitu cara manual dan menggunakan auto installer Softaculous. Di poin ini akan kami bahas cara install WordPress manual terlebih dahulu.
Ikuti empat langkah mudah di bawah ini:
1. Langkah 1: Unduh File Instalasi WordPress
Pertama, unduh file instalasi WordPress di situs resminya. Simpan file ZIP tersebut, tanpa perlu diekstrak terlebih dahulu. File ZIP ini akan digunakan pada langkah selanjutnya.
2. Langkah 2: Unggah File Menggunakan File Manager
Langkah kedua adalah mengunggah file ZIP WordPress yang telah diunduh sebelumnya menggunakan File Manager cPanel.
-Akses File Manager di cPanel Anda
-Buka direktori public_html di kolom sebelah kiri, lalu klik tombol upload di bar menu

-Pilih file ZIP WordPress yang sudah diunduh sebelumnya

-Tunggu sampai bar upload file berwarna hijau, lalu klik Go Back to di bawahnya
-Pilih file ZIP WordPress, lalu klik kanan dan pilih “Extract”

-Setelah diekstrak, file ZIP tadi akan berada di folder wordpress. Agar dapat mengakses blog melalui http://domainanda.com/wordpress, Anda perlu memindahkan semua file di folder wordpress ke direktori public_html.

Pilih semua file di folder wordpress, lalu klik kanan dan pilih move. Setelah itu Anda akan disediakan tujuan public_html/wordpress. Hapus kata wordpress dan Anda akan mendapatkan tujuan ke direktori public_html, lalu klik move.
-Setelah memindahkan semua file wordpress ke direktori public_html, Anda bisa menghapus folder wordpress dan file ZIP-nya.
3. Langkah 3: Buat Database MySQL
Membuat database di MySQL dapat dilakukan dengan menggunakan MySQL Databases atau MySQL Databases Wizard. Di cara install WordPress menggunakan FTP, kami sudah menggunakan MySQL Databases.
Kali ini kami akan menggunakan MySQL Databases Wizard. Tidak terlalu jauh berbeda dengan MySQL Databases, Anda perlu mengisi informasi-informasi seperti nama database, username, dan password. Kemudian klik Create User
Setelah mengisi semua informasi di atas, Anda perlu memberikan hak akses ke user Anda dengan memilih ALL PRIVILEGES, lalu klik Next Step.
Tahap membuat database di MySQL sudah selesai
4. Langkah 4: Jalankan Instalasi WordPress
Nah, setelah mengunggah semua file instalasi WordPress dan membuat database MySQL, kini saatnya Anda membuka domain Anda di browser untuk melanjutkan proses instalasi.
Pertama, pilih bahasa yang akan Anda gunakan di WordPress
Kedua, klik Let’s Go untuk mulai mengisi informasi database MySQL yang sudah Anda buat sebelumnya.
Ketiga, di bagian ini Anda diminta mengisi informasi database MYSQL yang sudah dibuat sebelumnya, dari nama database, username, password, database host, hingga table prefix.
Keempat, jika tidak ada error dalam pengisian informasi database WordPress akan melanjutkan proses instalasi. Klik Run to Install
Kelima, di bagian ini Anda akan diminta untuk mengisi informasi website dan administrator:
Site Title: Judul Website Anda
Username: Username administrator
Password: Password administrator
Your Email: Alamat email administrator
Search Engine Visibility: WordPress akan mencegah mesin pencari untuk membaca website Anda jika bagian ini dicentang.
5. Langkah 5: Instalasi Selesai
Jika tidak ada error, Anda sudah bisa langsung login ke admin WordPress Anda.
Cara Install WordPress Menggunakan FTP
Cara install WordPress manual yang pertama adalah menggunakan FTP. FTP adalah kependekan dari File Transfer Protocol yang memungkinkan Anda mengunggah file dari komputer ke paket hosting Anda.
Di tutorial kali ini, kami akan menggunakan software FTP Filezilla. Sebenarnya terdapat berbagai software FTP lain, tetapi Filezilla termasuk salah satu software yang mudah digunakan. Berikut langkah-langkah memasang WordPress secara manual menggunakan Filezilla:
1. Langkah 1: Unduh File Instalasi WordPress
Langkah pertama yang harus Anda lakukan tentu adalah mengunduh file instalasi WordPress di situs resminya. Ingat, selalu unduh di situs resmi agar terhindar dari malware.
File yang Anda unduh dari situs resmi WordPress adalah file berbentuk ZIP. Yang perlu Anda lakukan setelah mengunduhnya adalah mengompres file ZIP tersebut menggunakan aplikasi WinRAR.
2. Langkah 2: Unggah File Menggunakan Filezilla
Seperti yang sudah disebutkan sebelumnya bahwa kami menggunakan Filezilla untuk mengunggah file instalasi WordPress. Anda perlu membuat koneksi antara file manager di komputer dan di hosting terlebih dahulu.
Ketika Anda sudah menghubungkan file manager di komputer dengan wordpress hosting, Anda bisa mengunggah file instalasi WordPress melalui kolom sebelah kiri di Filezilla. Anda hanya perlu mengunggah semua file di folder WordPress dengan klik kanan dan pilih “Upload”.
3. Langkah 3: Buat Database MySQL
Setelah berhasil mengunggah semua file WordPress ke direktori hosting, yang perlu Anda lakukan adalah membuat database di MySQL.
Cara membuat database di MySQL cukup mudah. Pertama, buka MySQL Databases di control panel Niagahoster. Anda bisa langsung mengkliknya di menu control panel atau mencarinya melalui kolom pencarian control panel dengan kata kunci MySQL Databases.
Setelah itu membuka MySQL Databases, Anda perlu memasukkan informasi berikut: nama database MySQL, username MySQL, dan password.
4. Langkah 4: Jalankan Instalasi WordPress
Nah, setelah mengunggah semua file instalasi WordPress dan membuat database MySQL, kini saatnya Anda membuka domain Anda di browser untuk melanjutkan proses instalasi.
Pertama, pilih bahasa yang akan Anda gunakan di WordPress
Kedua, klik Let’s Go untuk mulai mengisi informasi database MySQL yang sudah Anda buat sebelumnya.
Ketiga, di bagian ini Anda diminta mengisi informasi database MYSQL yang sudah dibuat sebelumnya, dari nama database, username, password, database host, hingga table prefix.
Keempat, jika tidak ada error dalam pengisian informasi database WordPress akan melanjutkan proses instalasi. Klik Run to Install
Kelima, di bagian ini Anda akan diminta untuk mengisi informasi website dan administrator:
Site Title: Judul Website Anda
Username: Username administrator
Password: Password administrator
Your Email: Alamat email administrator
Search Engine Visibility: WordPress akan mencegah mesin pencari untuk membaca website Anda jika bagian ini dicentang.
5. Langkah 5: Instalasi Selesai
Jika tidak ada error, Anda sudah bisa langsung login ke admin WordPress Anda.
Cara Install WordPress Manual dengan Wampserver
Selain install WordPress di Localhost XAMPP, ada cara lain untuk memasang WordPress secara offline, yaitu dengan menggunakan Wampserver. Berikut adalah cara install WordPress manual menggunakan Wampserver:
1. Langkah 1: Unduh dan Install Wampserver pada Komputer
Silakan unduh Wampserver melalui website Wampserver. Dengan Wampserver, Anda dapat menjalankan PHP, MySQL, dan Apache2 pada sistem operasi Windows. Sebelum mulai mengunduh, pastikan Anda memilih versi yang sesuai dengan Windows Anda, yaitu 32 bit atau 64 bit.
Setelah proses unduhan selesai, silakan lakukan instalasi. Ikuti petunjuk yang tersedia, kemudian pastikan Anda memperhatikan semua informasi yang ada. Silakan mulai cara install WordPress offline pada direktori C:\wamp64\. Wampserver juga akan menanyakan browser yang mana yang akan Anda gunakan. Jika Anda tidak ingin menginstalnya pada browser default (Internet Explorer), Anda dapat memilih browser yang Anda inginkan seperti Google Chrome.
Instalasi Wampserver cukup mudah. Setelah proses instalasi selesai, silakan buka Wampserver.
[ecko_alert color=”gray”]PENTING – Jika Anda menggunakan Skype, pastikan Anda menutupnya terlebih dahulu. Aplikasi ini tidak kompatibel dengan Wampserver.[/ecko_alert]
2. Langkah 2: Buat Database WordPress
Sebelum memulai instalasi, Anda perlu membuat database website WordPress terlebih dahulu. Untuk melakukannya, silakan buka Wampserver dari taskbar dan pilih phpMyAdmin.
Browser akan terbuka dan menampilkan halaman untuk URL /localhost/phpmyadmin/. Di sini Anda akan melihat layar login dari phpMyAdmin. Jika terdapat pesan kesalahan, pastikan Anda menonaktifkan Skype dan restart browser terlebih dahulu. Wampserver menggunakan username root serta password kosong secara default. Masukkan detail seperti yang terlihat pada gambar di bawah ini untuk login ke phpMyAdmin.

Selanjutnya, pilih Databases dan masukkan nama database baru ke dalam kolom di bawah Create database dan klik Create. Pada contoh ini kami menggunakan wordpress_123 sebagai nama database.

Database baru akan dibuat dan Anda dapat melanjutkan ke tahap berikutnya.
3. Langkah 3: Install WordPress di Windows
Silakan buka wordpress.org untuk mendownload versi WordPress terbaru. Setelah diunduh, silakan pindahkan file-nya ke document root dari Wampserver. Secara default, ada di direktori www di dalam direktori wamp64. Direktori tersebut beralamatkan di C:/wamp64/www/. Ekstrak file tersebut ke dalam direktori www.

Setelah file diekstrak, seharusnya website sudah dapat diakses. Silakan buka browser yang sudah Anda tentukan sebelumnya dan akses link localhost/wordpress/. Anda akan melihat layar instalasi WordPress di sini. Pilih bahasa yang ingin Anda gunakan dan lanjutkan ke langkah selanjutnya: formulir untuk mengisi detail database.

Database name: Masukkan nama database yang sebelumnya sudah Anda buat. Pada contoh ini adalah wordpress_123.
Username: Gunakan username MySQL default dari Wampserver yaitu root.
Password: Silakan kosongkan, secara default Wampserver tidak memiliki password.
Database host: Isi dengan localhost.
Table prefix: Anda tidak perlu mengubahnya atau dapat Anda tentukan sesuai yang diinginkan. Disarankan menggunakan wp_.
Setelah semua detail diisi, silakan klik Submit untuk menuju ke langkah selanjutnya. Akan tampil halaman untuk memasukkan beberapa informasi mengenai situs WordPress. Anda juga dapat mengubahnya di lain waktu, jadi Anda boleh memasukkan informasi secara singkat terlebih dahulu.

Site Title: Judul website WordPress Anda.
Username: Username untuk admin area website WordPress Anda.
Password: Password untuk user admin dari website WordPress Anda.
Your Email: Alamat email aktif pengguna dari administrator website WordPress.
Setelah semuanya Anda isi, silakan klik tombol Install WordPress dan proses instalasi akan dimulai. Jika sudah selesai, silakan login ke dashboard admin WordPress dengan mengakses /localhost/wordpress/wp-admin/ kemudian masukkan username serta password administrator yang sebelumnya telah Anda buat. Jika dashboard admin WordPress dapat diakses dengan baik, berarti instalasi WordPress Anda berhasil.
Cara Install WordPress dengan Auto Installer Softaculous
Seperti yang sudah disebutkan sebelumnya, Anda juga dapat memasang WordPress di cPanel menggunakan auto installer Softaculous. Softaculous memang populer dan mudah digunakan untuk menginstall berbagai aplikasi.
Berikut adalah langkah-langkahnya:
1. Langkah Pertama
Masuk ke home cPanel dan temukan menu Softaculous Apps Installer.
2. Langkah Kedua

Klik ikon WordPress di bawahnya
3. Langkah Ketiga

Anda perlu mengisi data-data seperti di bawah ini:
Choose Protocol
Jika Anda sudah memiliki SSL yang terpasang, disarankan untuk memasang WordPress di protokol HTTPS
Choose Domain
Jika Anda memiliki subdomain atau add-on domain di cPanel Anda, Anda dapat memilihnya di sini.
In Directory
Masukkan direktori instalasi WordPress Anda. Kalau Anda memasang WordPress di domain utama, bagian ini dapat dikosongkan.
Site Name
Tulis nama website WordPress Anda
Site Description
Masukkan juga deskripsi singkat tentang website Anda.
Email Multisite
Fitur ini memungkinkan untuk membuat banyak website WordPress dengan menggunakan instalasi WordPress yang sama. Klik jika Anda ingin menggunakan fitur ini
Admin Username
Isi username administrator website Anda
Admin Password
Isi password untuk akun administrator di atas
Admin Email
Masukkan alamat email aktif Anda di sini. Alamat email yang Anda masukkan di sini berguna untuk menerima notifikasi dan permintaan reset password kepada Anda.
Select Language
Pilih bahasa yang ingin Anda gunakan di WordPress
Anda juga bisa menambahkan plugin apa saja yang ingin Anda tambahkan ke website Anda. Langkah terakhir adalah klik install dan Softaculous langsung mulai memasang WordPress untuk Anda.
Cara Install WordPress di VPS
Anda juga dapat memasang WordPress dengan mudah di layanan VPS. Di layanan VPS hosting Niagahoster Anda bisa mengelola VPS menggunakan Webuzo.
Cara install WordPress di VPS menggunakan Webuzo pun cukup mudah. Berikut langkah-langkahnya:
1. Langkah Pertama

Login ke panel VPS Webuzo Anda
2. Langkah Kedua

Pilih menu Endurser Panel di dasbor Webuzo Anda
3. Langkah Ketiga

Pada bagian menu kanan atas, klik Go to Control Panel
4. Langkah Keempat

Klik Software > General Scripts, lalu centang script untuk WordPress. Setelah itu, klik Update Setting di atasnya.
5. Langkah Kelima

Anda akan mendapatkan pemberitahuan The setting were saved successfully seperti di bawah ini.
6. Langkah Keenam
Ketik wordpress di kolom pencarian panel VPS Webuzo Anda.
7. Langkah Ketujuh
Klik Install Now untuk memulai pemasangan WordPress. Anda akan menyadari kalau tampilan installer WordPress di Webuzo mirip dengan auto installer Softaculous di poin sebelumnya. Hal ini karena Webuzo di bawah satu perusahaan yang sama.

8. Langkah Kedelapan

Isikan data di bawah ini
Choose protocol
Jika Anda sudah memiliki SSL yang terpasang, disarankan untuk memasang WordPress di protokol HTTPS
Choose domain
Jika Anda memiliki subdomain atau add-on domain di cPanel Anda, Anda dapat memilihnya di sini.
In Directory
Masukkan direktori instalasi WordPress Anda. Kalau Anda memasang WordPress di domain utama, bagian ini dapat dikosongkan.
Site Name
Tulis nama website WordPress Anda
Site Description
Masukkan juga deskripsi singkat tentang website Anda.
Email Multisite
Fitur ini memungkinkan untuk membuat banyak website WordPress dengan menggunakan instalasi WordPress yang sama. Klik jika Anda ingin menggunakan fitur ini
Admin Username
Isi username administrator website Anda
Admin Password
Isi password untuk akun administrator di atas
Admin Email
Masukkan alamat email aktif Anda di sini. Alamat email yang Anda masukkan di sini berguna untuk menerima notifikasi dan permintaan reset password kepada Anda.
Select Language
Pilih bahasa yang ingin Anda gunakan di WordPress
Kesembilan, pilih tema WordPress Anda
Kesepuluh, klik install dan tahap memasang WordPress di VPS melalui Webuzo sudah selesai
Cara Install WordPress di Niagahoster
Cara pertama ini adalah yang paling mudah, yaitu menggunakan fitur auto install website WordPress dari Niagahoster. Sebenarnya Anda bisa langsung mendapatkan fitur tersebut dengan mencentang kolom Gratis Auto Install Website WordPress sebelum checkout ketika membeli hosting WordPress di Niagahoster.
Akan tetapi, jika Anda lupa mencentang kolom ‘Gratis Auto Install Website WordPress’, tidak perlu khawatir karena Anda tetap bisa mendapatkan fitur tersebut melalui Member Area
Berikut adalah langkah-langkah install WordPress di Niagahoster:
1. Langkah 1: Login ke Member Area
Jika sudah membuat akun di Niagahoster, Anda bisa login di sebelah pojok kanan atas situs Niagahoster.
2. Langkah 2: Pilih Menu Hosting dan Domain
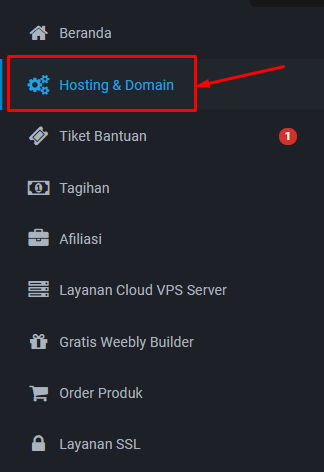
3. Langkah 3: Pilih Hosting
Klik hosting yang ingin Anda install dengan website WordPress.
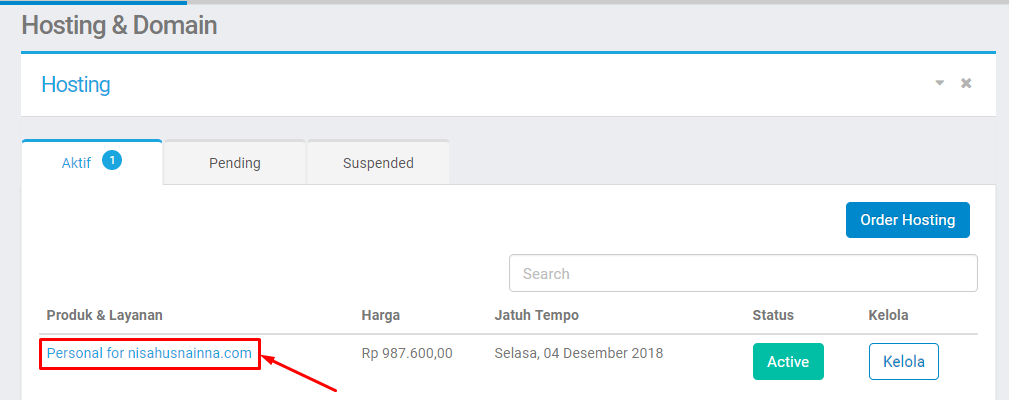
4. Langkah 4: Install WordPress
Pilih Install Website untuk memasang WordPress secara otomatis ke akun hosting Anda.

5. Langkah 5: Klik Install

6. Langkah 6: Isi Data
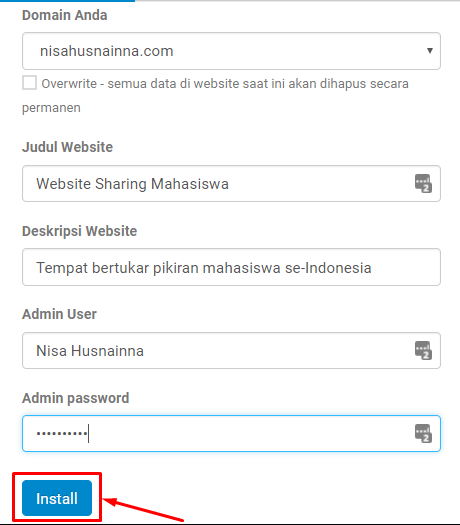
Isi data-data yang diminta, dari nama domain, judul website, deskripsi website, admin user, hingga admin password. Klik Install dan website WordPress Anda sudah siap untuk dipakai.
Cara Install WordPress di Subdomain
Install WordPress di subdomain cukup mudah. Sebelumnya, pastikan terlebih dahulu Anda sudah membuat subdomain di cPanel. Jika belum, Anda bisa mengikuti panduan membuat subdomain ini.
Berikut langkah-langkahnya memasang WordPress di subdomain:
1. Langkah Pertama: Buka cPanel
Buka cPanel lalu klik menu WordPress di Softaculous Apps Installer

2. Langkah Kedua: Klik Install Now
Klik Install Now lalu pilih subdomain yang akan Anda install WordPress.

3. Langkah Ketiga: Isi Data
Kemudian isi data website seperti biasa, dari nama website, deskripsi website, username, password, bahasa, hingga tema. Setelah itu, klik Install dan instalasi WordPress di subdomain selesai!













