Mengetahui spesifikasi laptop, kamu bisa melakukannya tanpa harus menggunakan internet ataupun menginstal aplikasi apapun, karena semua informasi bisa dilihat hanya mengandalkan peranti lunak di sistem operasi.
Kenapa Harus Melihat Spesifikasi Laptop?
Sepertinya repot ya kalau harus tahu spesifikasi laptop. Memang, gunanya buat apa saja sih? Nah, daripada kebingungan, Carisinyal beberkan nih beberapa manfaat dari mengetahui spesifikasi laptop kamu. Yuk, disimak!
1. Supaya Tidak Salah Beli Laptop
Kalau misalnya kamu beli laptop secara online, ada kemungkinan laptop yang terbeli bukanlah yang kamu inginkan. Mengapa? Karena walau memiliki nama model yang sama persis, siapa tahu besaran RAM, kapasitas memori internal, atau jenis CPU-nya berbeda, bukan?
Saat uang masih tertahan di rekening bersama, kamu bisa melakukan pengecekan spesifikasi laptop saat baru sampai ke rumah Anda. Dengan begini, kamu bisa mencocokkan kalau spesifikasi pada deskripsi penjual sesuai dengan spek aslinya.
2. Agar Tahu Game/Aplikasi yang Bisa Dijalankan
Kalau Anda seorang gamer, pasti sudah tahu dong manfaat yang satu ini? Ya, seperti yang sebelumnya sudah dijelaskan sekilas, bahwa tidak semua game bisa dijalankan pada PC atau laptop. Pasalnya, beberapa game yang di-port dari konsol PS4 atau Xbox dijamin membutuhkan spesifikasi gahar. Contohnya saja seperti Red Dead Redemption 2, Horizon Zero Dawn, dan sejenisnya.
Apa jadinya kalau Anda beli game-game tersebut tanpa tahu spek laptop? Bisa jadi, game-game tersebut harus diturunkan resolusinya hingga terendah, dan pengaturan grafisnya pun diatur ke lowest. Belum lagi kalau ternyata saat grafis mentok kiri, frame rate yang didapatkan hanya berkisar di 20-30 FPS. Boro-boro mau happy saat main game terbaru, yang ada malah ingin gigit jari sampai putus.
3. Sebagai Patokan Saat Mau Ganti Laptop
Kamu sudah bertahun-tahun menabung untuk ganti laptop, dan sekarang uangnya sudah terkumpul untuk membeli laptop incaran. Hal ini patut disyukuri tentunya, yakni dengan memastikan laptop yang kamu beli punya spek jauh di atas laptop yang sekarang Anda miliki.
Jika tidak tahu apa-apa mengenai spek laptop yang lama, bisa jadi saat beli laptop baru kamu akan bertanya-tanya, “Kok performanya sama aja kayak yang dulu?”. Kalau sudah begini, kamu pun harus repot melakukan return (jika memang bisa). Daripada uangnya sayang, lebih baik ketahui spek laptop yang lama supaya bisa beli laptop baru dengan peningkatan performa yang worth the wait. Betul, tidak?
Cara Melihat Spesifikasi Laptop
Nah, sekarang kamu tahu kan manfaatnya mengetahui spesifikasi laptop? Jika Anda bertanya-tanya bagaimana cara yang paling mudah, jangan khawatir! Kami akan menyediakan beberapa cara yang bisa Anda pilih, sesuaikan dengan preferensi masing-masing, ya!
1. Melalui Properties
Untuk cara yang satu ini, kamu tidak perlu menginstal aplikasi pihak ketiga apapun. Tinggal ikuti langkah-langkah di bawah dan kamu pun sudah bisa melihat beberapa informasi dari spesifikasi laptop.
Oh iya, tutorial ini berjalan pada sistem operasi Windows 10, jadi bagi kamu yang punya versi berbeda mungkin navigasinya pun tidak persis sama. Tapi kurang lebih langkah-langkahnya tidak jauh berbeda, kok!
Buka Windows Explorer atau dengan menekan kombinasi tombol Windows + E pada keyboard.
Saat Windows Explorer muncul, klik kanan pada tulisan This PC dan klik menu Properties.
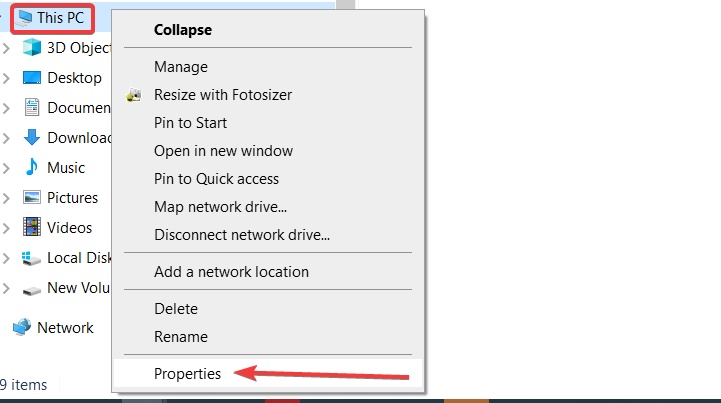
Kemudian, akan muncul sebuah jendela yang menampilkan versi sistem operasi yang kamu gunakan, CPU yang terpasang pada laptop (lengkap dengan besaran clock speed-nya), ukuran RAM, serta versi bit laptop (64 bit atau 32 bit).
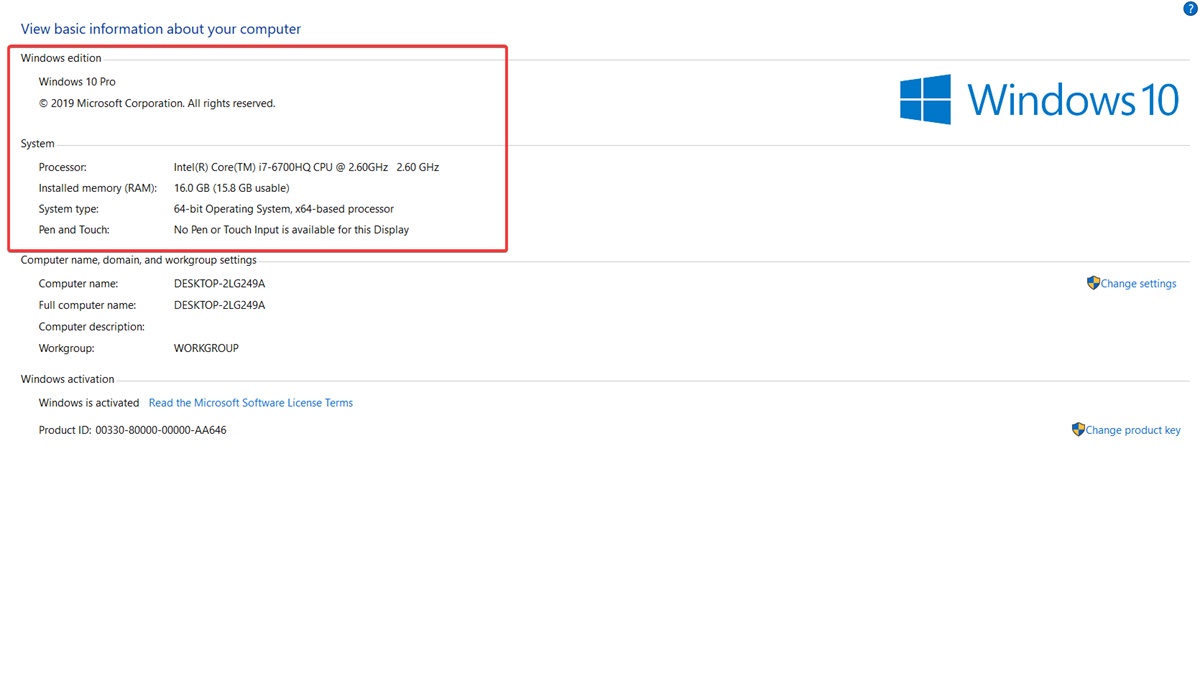
Untuk mengetahui VGA yang dimiliki laptop kamu, pilihlah menu Device Manager dari tampilan layar yang tadi.
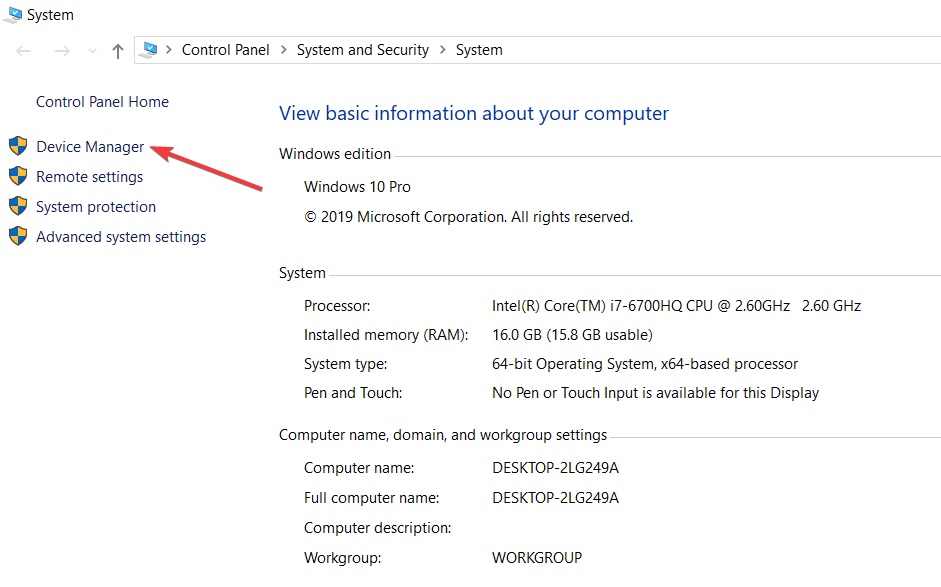
Lalu, carilah tulisan Display Adapter dan klik pada menu tersebut. Kemudian akan muncul informasi VGA yang terdapat pada laptop. Kalau kamu punya VGA yang terintegrasi dengan CPU dan VGA tambahan sekaligus, kamu akan melihat keduanya di sini.
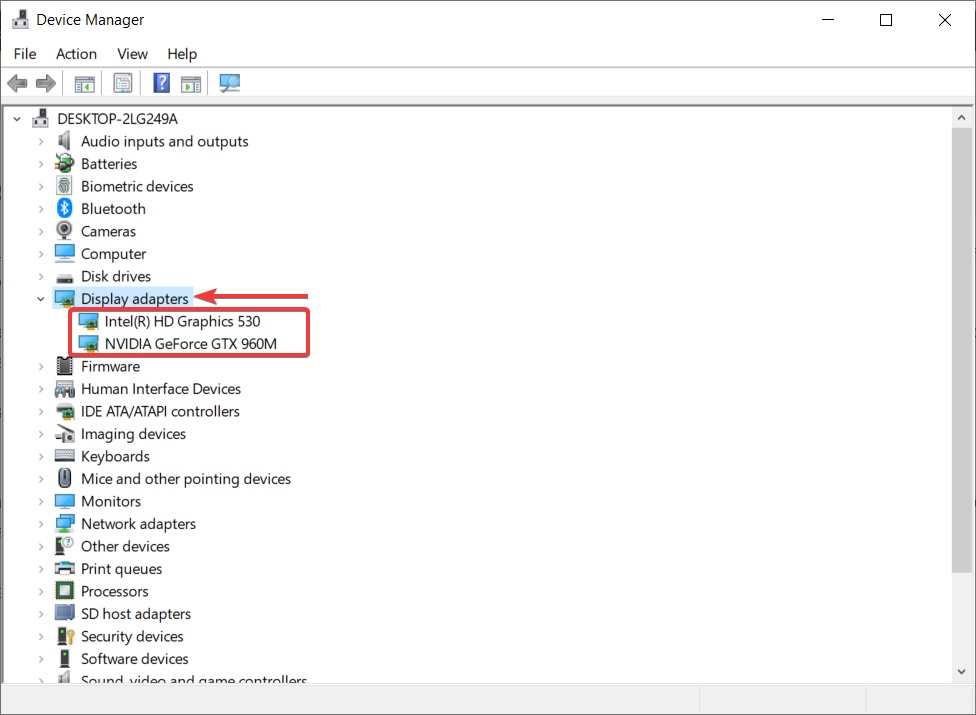
Tidak sulit, bukan? Ini adalah cara yang paling simpel kalau kamu hanya ingin melihat spesifikasi laptop secara mendasar. Masih ingin lihat spesifikasi yang lebih terperinci lagi? Ikuti cara selanjutnya.
2. Melalui DxDiag
Di seluruh versi Microsoft Windows, sudah tersedia alat diagnosa untuk menampilkan keseluruhan spesifikasi laptop/PC secara terperinci, namanya DxDiag alias DirectX Diagnostic Tool.
Karena ini adalah fitur bawaan OS, kamu pun tidak perlu melakukan instalasi apapun lagi. Cukup dengan mengikuti langkah-langkah di bawah ini.
DxDiag tidak tampil sebagai shortcut di desktop, pun tidak muncul pada daftar aplikasi saat logo Window diklik. Untuk memunculkannya, pertama-tama klik pada simbol kaca pembesar atau magnifying glass di sebelah logo Windows.
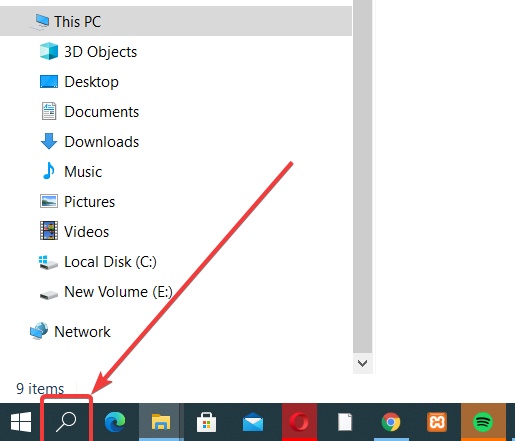
Selanjutnya, sebuah jendela antarmuka akan muncul. Di sini kamu bisa mengetikkan apa saja, seperti nama file ataupun aplikasi yang ingin dibuka. Untuk sekarang, ketikkan kata kunci “dxdiag” seperti gambar di bawah, lalu tekan Enter pada keyboard atau klik Open seperti di bawah.
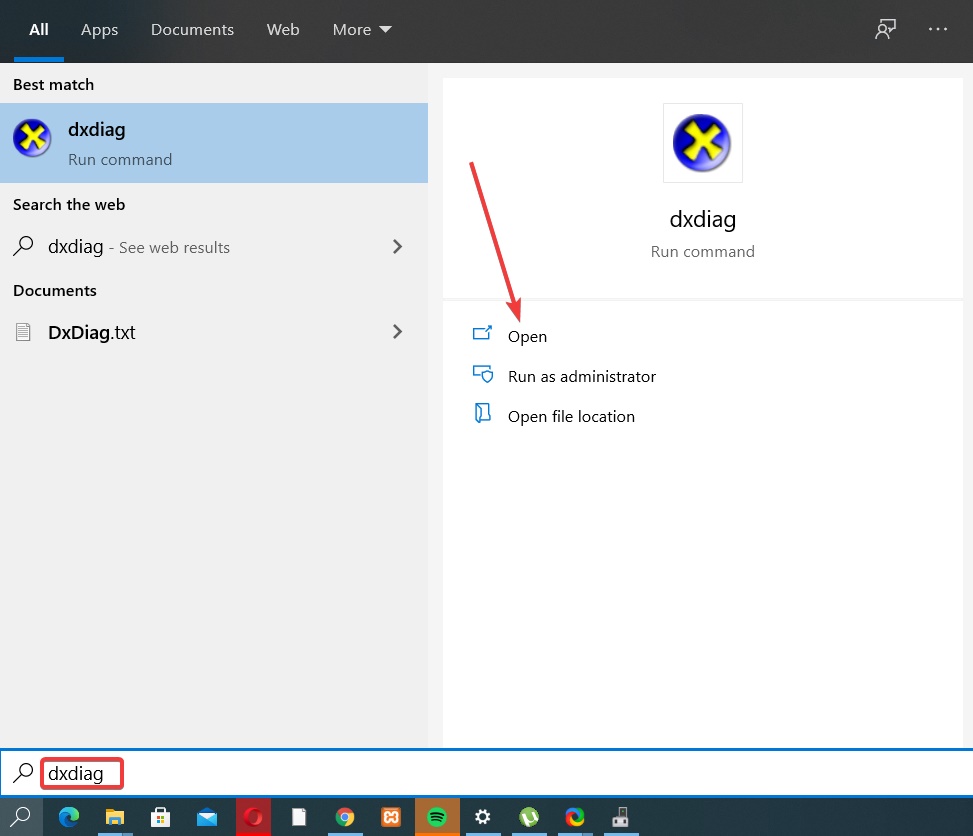
Lalu akan muncul sebuah jendela yang menampilkan berbagai informasi lengkap mengenai laptopmu. Inilah yang dinamakan DxDiag. Di sini kamu bisa melihat versi sistem operasi beserta versi bit yang digunakan, ukuran RAM, model sistem, BIOS, prosesor, versi DirectX, dan lain-lain.
Untuk melihat informasi lainnya seperti GPU on-board dan tambahan, bisa memilih menu Display dan juga Render.
Anda juga bisa melihat informasi seputar driver audio yang digunakan pada tab Sound, serta mengetahui peripheral apa yang “menyangkut” atau terpasang di laptop pada tab Input.
Untuk menyimpan semua informasi ini dalam bentuk file .TXT, tinggal klik Save all information dan pilih folder untuk lokasi file tersebut.
Selesai! Walau tanpa aplikasi tambahan, rupanya DxDiag ini cukup ampuh dalam menawarkan informasi spesifikasi dari laptop kamu secara lengkap dan terperinci. Bahkan dengan menyimpan semua informasi dalam bentuk teks, kamu bisa langsung mengcopasnya pada aplikasi catatan di HP atau Line KEEP supaya bisa dibaca tanpa harus menyalakan laptop.












